简单认识PS
各位可能第一次接触ps,所以简单理清ps的版块,大致分为图中三个板块
(不用死记,多用用就差不多了其实~)

- 项目区:大类项目,比如图层处理,图像处理
- 功能模块:选用工具,比如打上文字,区域选择
- 窗口区:比如历史记录,图层窗口(历史记录及其重要,救我狗命无数次已经)
流程说明
先简单说一下,待会细细讲
第一步
把照片做到符合规矩,咱工作证江湖上的规矩就是两个:
蓝底!!!两寸!!!
蓝底!!!两寸!!!
蓝底!!!两寸!!!
(其实尺寸也没有那么严格,因为尺寸稍微不对也没关系,打印出来没啥区别。主要还是蓝底)
重要的事情说三遍
第二步
把照片放到正确的位置
比较简单的方法就是覆盖模板或者之前做的照片
第三步
更改对应的部门名字和干事名字
然后调整一下就行
步骤详解
Step1.照片的规范化
这里直接放一个连招,无敌顺滑的方法~
这里我给的方法是能够基本避免所有可能问题的方法,但是步骤比较繁琐,如果觉得太麻烦了,那就用副部开会讲的或者前部长的word版本的,我会发在群里。
但是呢,如果你一步一步学习然后完成,这会对你的ps的学习有很大的帮助。
两寸的大小是3.5厘米×5.3厘米
准备工作——蓝底的制作
准备工作只需要做一次就够了,做一次蓝底后面直接照用就行
首先打开ps,点击新建,或者点项目区的文件,按照图示一步一步来就行:


然后点创建就行!!!

好了新建成功,但是这里的白板很小啊,怎么办???
很简单!!!
看看你的键盘,找一下左手边是不是有一个Alt键,按住它!然后,滚动你的鼠标滚轴(就是鼠标中间那个轮子~~~)向前滚是放大,向后滚是缩小,最后得到放大的图像:

然后,我们要把这个图片填充成蓝色,在这之前,我们得把这个图层解锁(还记得开会说的吗?)
不记得?没事再来一次。
右手方图层工作窗里的图层被锁住了,是无法修改等操作的哦~

鼠标左键点击一下这个锁的图像,然后这个锁就会消失,这个图像就算解锁了
之后就是图像颜色填充,按一下步骤来就行:


注意输入的是428eda!!!
然后点击确定就行
然后鼠标点击一下白色图像,就相当于选取这个图层。
然后看你的键盘,按Alt键和Delete键
然后白色的图层就变成标准蓝色的了
好啦,准备过程结束了
人像提取
首先怎么用ps打开我们的干事图片呢?
直接左键按住图片,拖到ps里就会生成ps版的图像啦!这是很简单的。
还有一种,右键我们的图像,选择“用其他应用打开”,再选择“Photoshop”。
这里用一下我们亲爱的张焕乐同志的照片,很明显她的照片就是完全不符合规范规定的。(已获取本人的授权,我才没有侵犯肖像权!!!)

在这个基础上修改尺寸比较麻烦,所以我们采用比较聪明的方法,直接把中间的张焕乐提取出来,放在我们刚才做的那个准备的蓝底就行!!!
在这里之前我们先要把张焕乐人像的像素提高,按图示来,弄成300像素的图片就行。


然后确定就行
为什么要做这一步?因为下面图像改变可能会导致模糊。
然后我们来提取张焕乐同志。
在上面的选择中,有三个方法,色彩范围,焦点区域,主体

这里我们介绍最简单的方法——主体选择
但是不同照片可能三种方法效果不同,需要选比较好的,所以我另外放一个网站把三个方法都写一下,链接:
点击主体后,等待一会儿,人物的边缘会出现一圈虚线,这代表这个虚线内的人物被选中了。

这个时候把鼠标移到张焕乐同志的人像上,左键按住她不动,然后就可以拖动了,拖住她一直拖到刚才那个蓝底图像的窗口。

不要松手
不要松手
不要松手
拖到蓝底窗口后再继续拖到我们的照片中间

结果就是这样:

诶,怎么回事!!!张焕乐怎么放大了,为什么这样?
这是因为图像大小不一样,我们又要把这个张焕乐缩小。
我们同时按住Ctrl键和T键,这是选定我们的张焕乐,按理来说应该会有蓝色边框选择住,但是按了之后可能没有,怎么办呢?还记得怎么放大缩小整个图层吗?
按住Alt,然后滑动鼠标中键轮盘,放大往前后,缩小往前滚。一直调试到看见蓝色边边。

点边框然后拖动可以放大缩小,点中间拖动可以移动,配合图层放大缩小,把张焕乐放在合适的位置~~~

可能这个时候看起来比较模糊,回车确定之后AI会自己调整~~~
然后回车,大功告成!

张焕乐的原图比较大,所以是需要缩小,还有一些是原图小的需要放大,根据实际情况来,记住:
整个图层放大缩小:Alt键加上鼠标中键轮盘。
最后在工作区的图层窗口随便右键一个图层,并且点击合并所有可见图层。

至此图片的规范化完毕。
- 一个图层选择:Ctrl键加T键
- 一个图层放大缩小:按住边框拖动
- 移动图层:点图层中间拖动即可
- 确定修改:回车
Step.2图片覆盖
其实这一步的方法其实在上面以及介绍过,再说一边,先解锁张焕乐的人像图片(点击右方工作区图层窗口的图层右边的锁)然后点住张焕乐图像,按住了,再拖动,一直到工作证模板窗口,然后随便找个地方放下。

然后对张焕乐图片使用选择之术:Ctrl加T。

把这个图片拖动到模板或前面做的照片的位置,根据白框框适当调整大小,使照片居中合适位置就行。

诶,好像大小不太一样?这是因为模板里的照片不是标准二寸,别管!
只要位置适当且居中就行,毕竟打印出来视觉上都差不多()。
找好位置之后回车确定,然后再点上面这张不需要的图片,按Backspace(也就是删除键)或者顶上的Delete键删去上面的照片,让我们的张焕乐同志露脸。

Step.3文字替换
大家现在做的职务一律为干事,职务填干事即可!
姓名和部门就按照发的名字和部门来就行!
怎么换名字呢?
直接双击原有的名字,进入文字修改模式。
在此之前说一个情况,就是可能存在的字体缺失(反正我缺失了。。。),没有这个情况可以跳过。

这里点击替换,然后在上方一栏找到字体选择,注意,点击边上的小箭头!!!

在弹出的窗口选择”方正姚体“

然后把对应的姓名,干事,职位,部门填对哦!
注意
- 方正姚体:如果是三个字,每两个字中间空三个空格。
- 方正姚体:如果是两个字,每两个字中间空九个空格。
- 如果电脑不缺失模板字体,就按照原字体的间隔就行
- 部分部门名字很长,自己看情况空格,只要最后部门名字居中就行,而且一定要保持一个部门的部门名字格式长度一致!!!
当然最简单的就是直接选择之前的字挨个修改。

至此,我们的工作证就做好啦!!!
历史记录
有时候可能手抖或者什么原因导致模板出现问题,怎么办?
别担心,我们可以撤回!!!
ps撤回的快捷键是Ctrl键加上Z键。
当然如果你跟我一样不喜欢记快捷键,可以百度一下(),也可以在上方项目区中找到窗口,选择历史记录,然后就会弹出历史记录窗口。

历史记录窗口会记住你之前所有操作,如果你想反悔到哪一步,直接点就可以啦!!!
保存(必看)
做完一个,需要保存我们的psd格式和png格式两个文件!!!
注意:一个部门的放在同一个文件夹中
例如我在桌面建立一个”宣传部“的文件夹,然后做完一个宣传部干事,就是张焕乐同志的工作证后,我们找到上方项目区里的文件,在下面找到存储为...然后会让我们选择文件夹路径,找到宣传部文件夹然后确定即可。对了,记得把名字改成这个工作证的干事的名字!(图片忘记做这一步了)


同样的,我们在文件——导出——快速导出为PNG中选择宣传部文件夹路径,保存即可!
然后看看我们的宣传部文件夹中就多出一个Psd格式(ps的保存格式)和Png格式(图片格式,用来预览并且检查)的文件啦!

至此,工作证完成,那么接下来就可以弄其他干事的照片,然后覆盖张焕乐的照片,修修补补做新的工作证,然后保存导出了!以此循环。
结语
写到两点多了,困死我了... ...明天还有早八,要死... ....




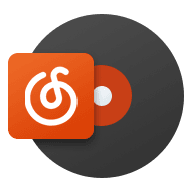

Comments NOTHING